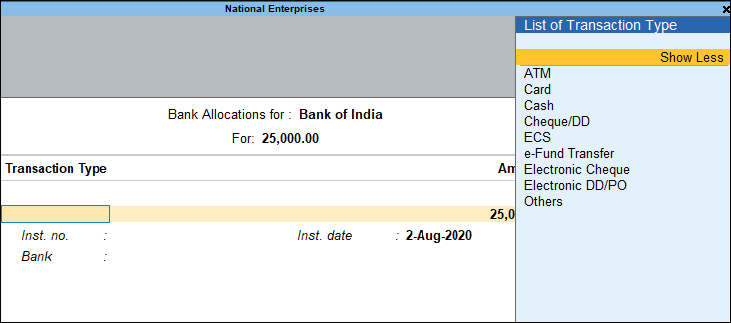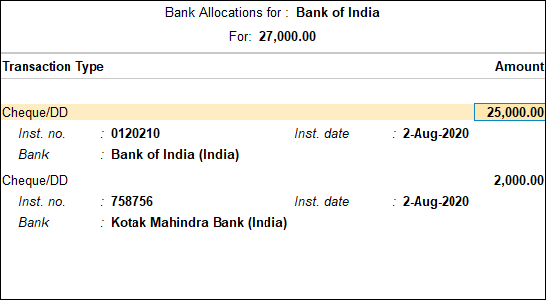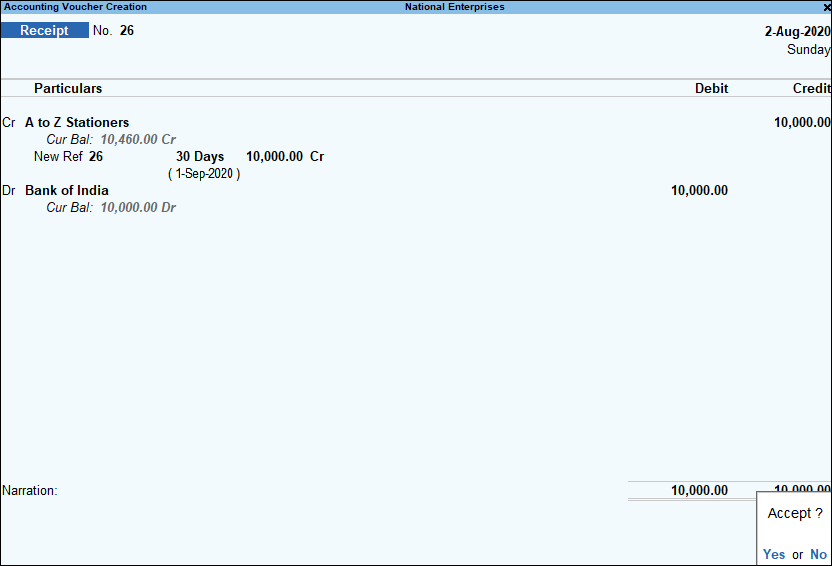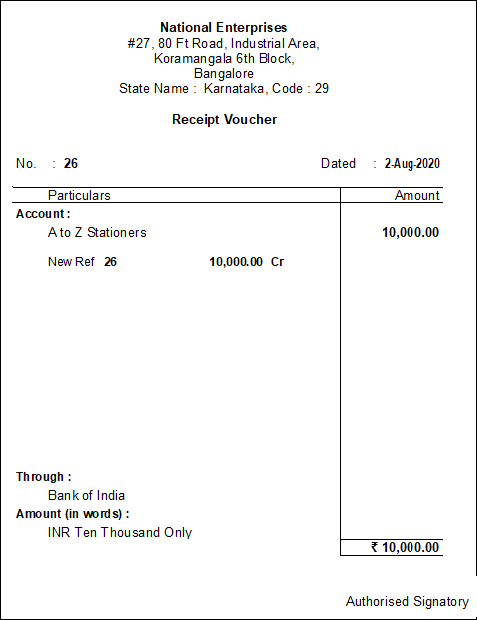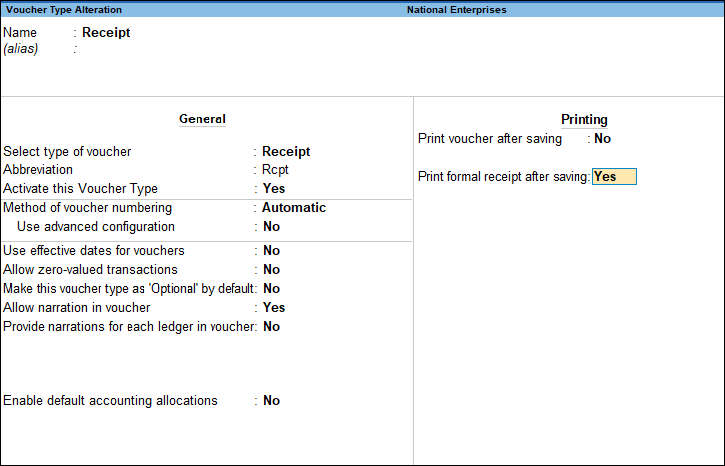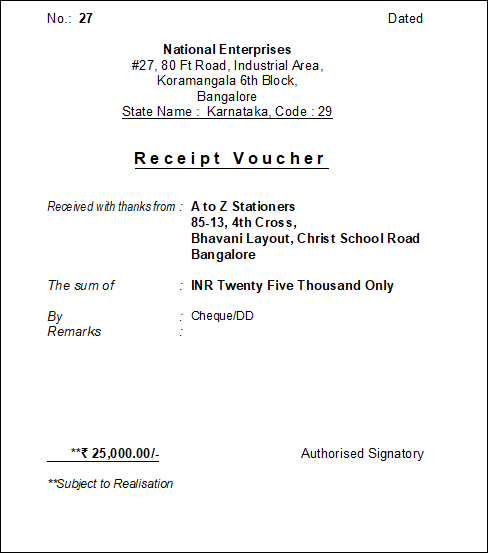Record a Receipt Voucher
A receipt voucher in tally prime is used to record cash and bank receipt transactions. A user can record a receipt voucher using the Single Entry or Double Entry system.
Bank Receipts through Single entry Mode
One needs to follow the same procedure by going to:
Gateway of Tally >then clicking on Vouchers > press F6 (receipt). Or press Alt+G (Go To) >Create Voucher > pressF6 (Receipt).To select the Single Entry mode- Press Ctrl+H (Change Voucher Mode)Press F12 (Configure) under Bank Details and set the option Set Ledger-Wise Bank Allocations during Voucher creation to Yes. By doing so, you can now see the bank details of the party while making receipts for more than two parties in one receipt voucher.
Now Select the bank ledger in the Account field.Under Particulars, select the party ledgers you want to accept receipt, and enter the corresponding amounts.Some Bank Allocations screen details might appear as defined earlier while creating a party ledger under the Bank Details column.Now Select the Transaction Type. However, if you cannot find the required Transaction Type, select Show More in the List of Transactions.Now go to Voucher total field> press enter> Bank Allocations screen. Select the required Transaction Type > enter the amount for each.Accept the screen. As always, you can press Ctrl+A to save the payment voucher.Similarly, you can also record the transactions in single entry mode for Payment and Contra vouchers.
Receipt Entry in double-entry Mode
When the debit is more than a cash ledger, accountants record the payment in double entry mode through the following way:
Go to Gateway of Tally > select Vouchers >Press F6 (Receipt). Or press Alt+G (Go To) > Create Voucher> press F6 (Receipt).After reaching the receipt voucher panel, to select double entry mode, Press Ctrl+H. Now you can credit the expense or party ledgers and enter the corresponding amounts.After that, debit the cash ledgers, and enter the related amounts.Accept the screen. As always, you can press Ctrl+A to save the Voucher.
One can follow the same procedure to record the transactions in double entry mode for Receipt and Contra vouchers.
To Print Receipt voucher after saving it:
Go to Gateway of Tally > choose Alter >then Voucher Types> type or select Receipt and press Enter. Or press Alt+G> choose Alter > Voucher Types > type or select Receipt and press Enter.Set the option of ‘Print voucher after saving’ to Yes.To print Receipt voucher as formal, set the option ‘Print Formal Receipt after saving’ to Yes.If you want to print specific details in the formal receipt, press F12 (Configure)Now Accept the screen. As always, you can press Ctrl+A to save.Record a receipt voucher and accept the screen.As you do that, the Voucher Printing screen appears. You can now press Enter to print.
If you want to print the bank details in the receipt voucher:
First, Open the receipt voucher and press Ctrl+P.As the Voucher Printing screen appears, press C (Configure). The Print configurations screen is available.In the Printing Configuration section, turn the options ‘Show Bank Transaction Details’, ‘Print Bank Transaction Details’ and ‘Show Additional Details’ to Yes.
When a bank ledger is used for a receipt voucher (cheques received, bank transfer and so on), the bank name appears in the by field on the formal receipt. Recommended Articles
How to create Group in TallyCA Final ResultCA Intermediate ResultCA Foundation ResultAlter Ledgers in TallyOpening Balance in Tally